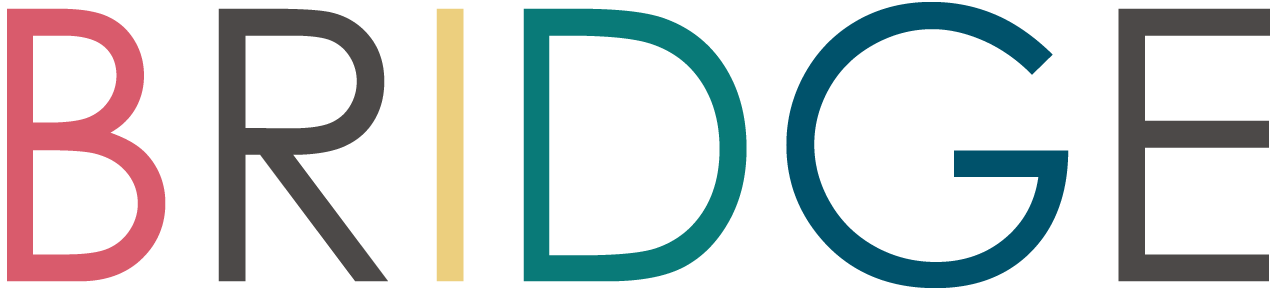BLOG
「Contact Form 7」の設定方法 -2- (メールの設定) | 【岐阜・名古屋 ウェブサイト制作】デザイン事務所BRIDGE
2017.08.17

こんにちは。
前回の「Contact Form 7」の設定解説では、「フォーム」の設定について解説しました。
▶︎ 「Contact Form 7」の設定方法 -1- (フォームの設定) | デザイン事務所BRIDGE
今回より2回に渡って、
・ウェブサイト運営側に送信されるメール
・送信者に自動で送られる自動返信メール
の設定方法を解説していきたいと思います。
《ウェブサイト運営側に送信されるメール》
まずは入力欄を「メール」に切り替えます。
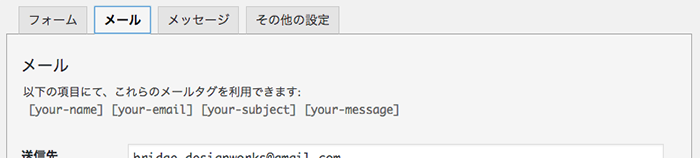
そうすると、下のような編集欄が表示されます。
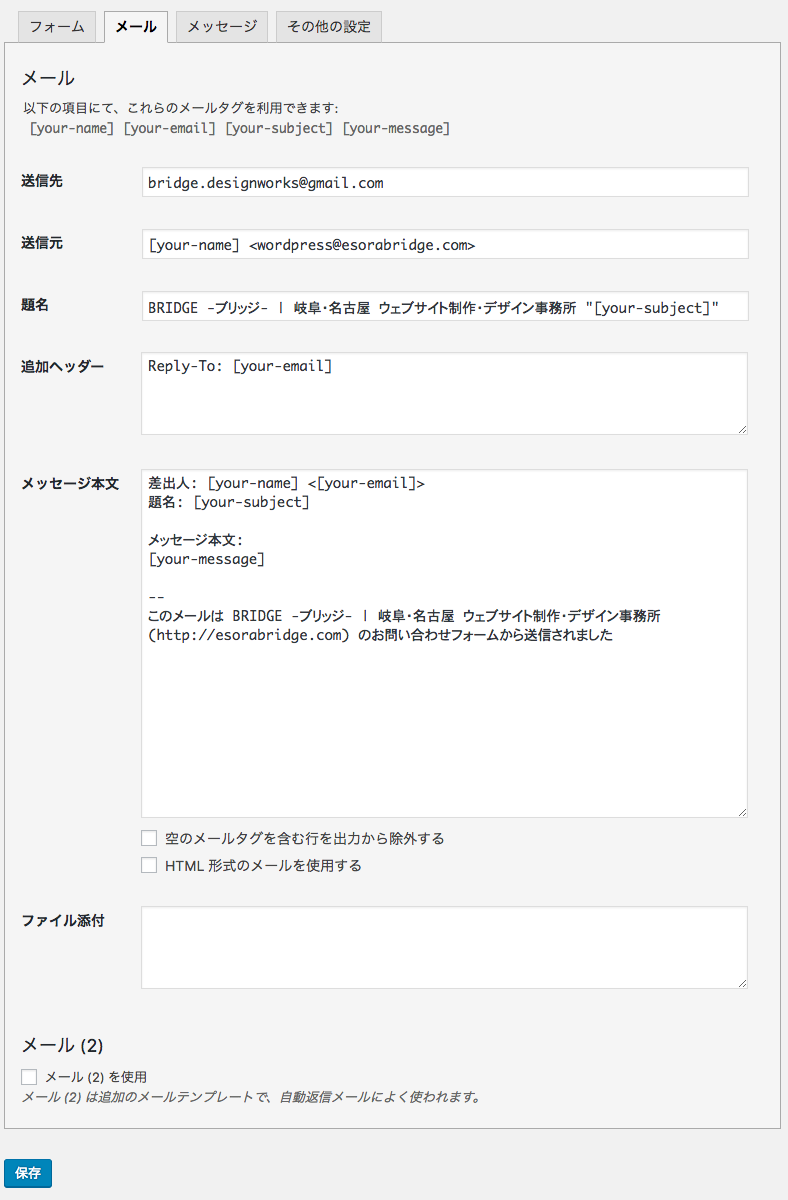
上部に書いてある、
「以下の項目にて、これらのタグを利用できます。」の下に表示されているタグ([your-mail]など)は、フォームを設定する際に付けたタグ名が反映されています。
このタグを利用することで、入力されたメールアドレスや本文などを、メールのどの位置に表示するかなどを編集することができます。
それでは、各項目の説明をします。
送信先:受信先のメールアドレスを設定します。複数のメールアドレスを設定したい場合はカンマ区切りで入力しましょう。
送信元:受け取るメールの差出人表示を設定します。デフォルトでは” wordpress “という架空のメールアドレスが設定されています。(そのままでも大丈夫)
題名:受け取るメールの件名を設定する。「ホームページよりお問い合わせがありました。」などに統一しておくと分かりやすかったりします。
追加ヘッダー:受け取るメールの返信先を指定します。デフォルトでは、 [your-email] になっており、そのままで大丈夫です。他にも、 Cc: や Bcc: が設定できます。
メッセージ本文:メール本文を登録します。デフォルトのままでも大丈夫ですが、受信者にとって分かりやすいように編集することもできます。
これで、ウェブサイト運営側に送信されるメールの設定は完了です。
次回は、送信者に自動で送られる自動返信メールの設定方法を説明していきたいと思います。