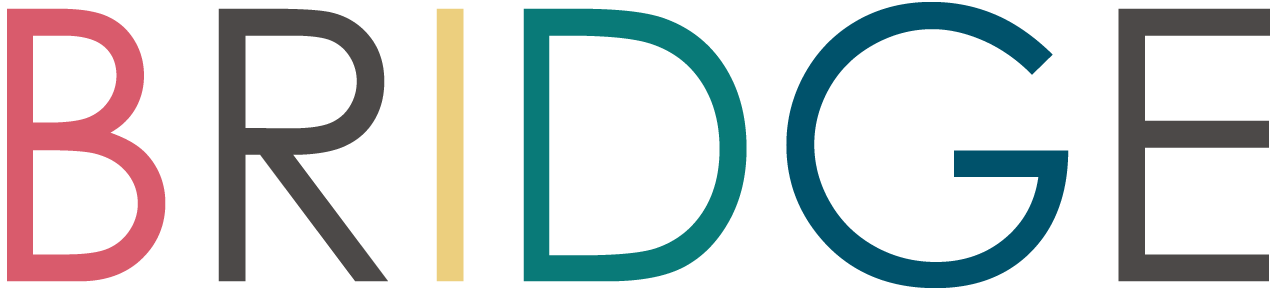BLOG
slackのこれだけは知っておきたい機能をご紹介!【基本編】 | 【岐阜・名古屋 ウェブサイト制作】デザイン事務所BRIDGE
2018.01.26
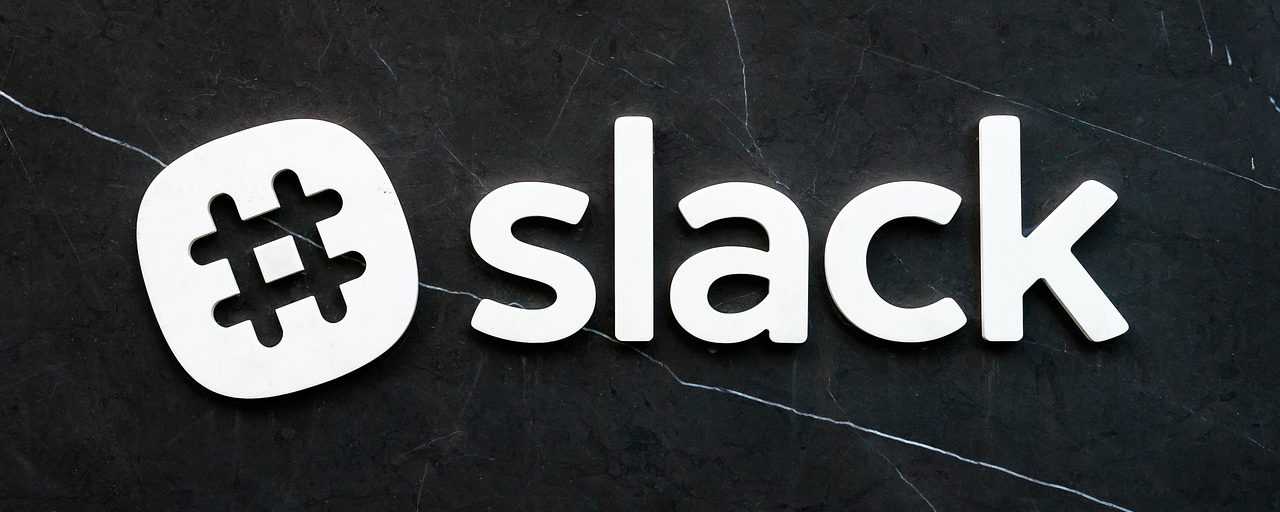
■slackの便利機能をご紹介!
前回ご紹介した「slack」という便利なコミュニケーションツール
うまく導入できれば、仕事効率アップ間違いなしの最強ツールなのですが、基本機能に加えて便利な機能がたくさん用意されているようなので、我々の忘備録という意味も込めてまとめながらご紹介していこうと思います
今回は【基本編】です!
■まずはどこに何が表示されているかを知ろう
まずはslackを開いてみます
今回はmac用のslackアプリでご説明していきます
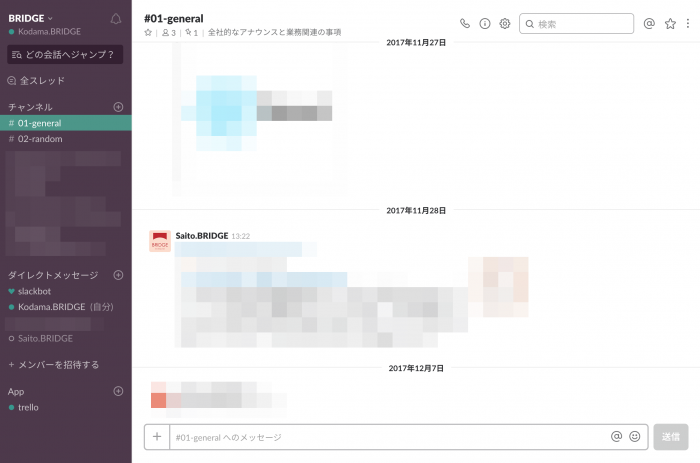
こんな感じです!一部モザイク処理がかけてあります
それではどこに何が表示されているのかをみていきましょう
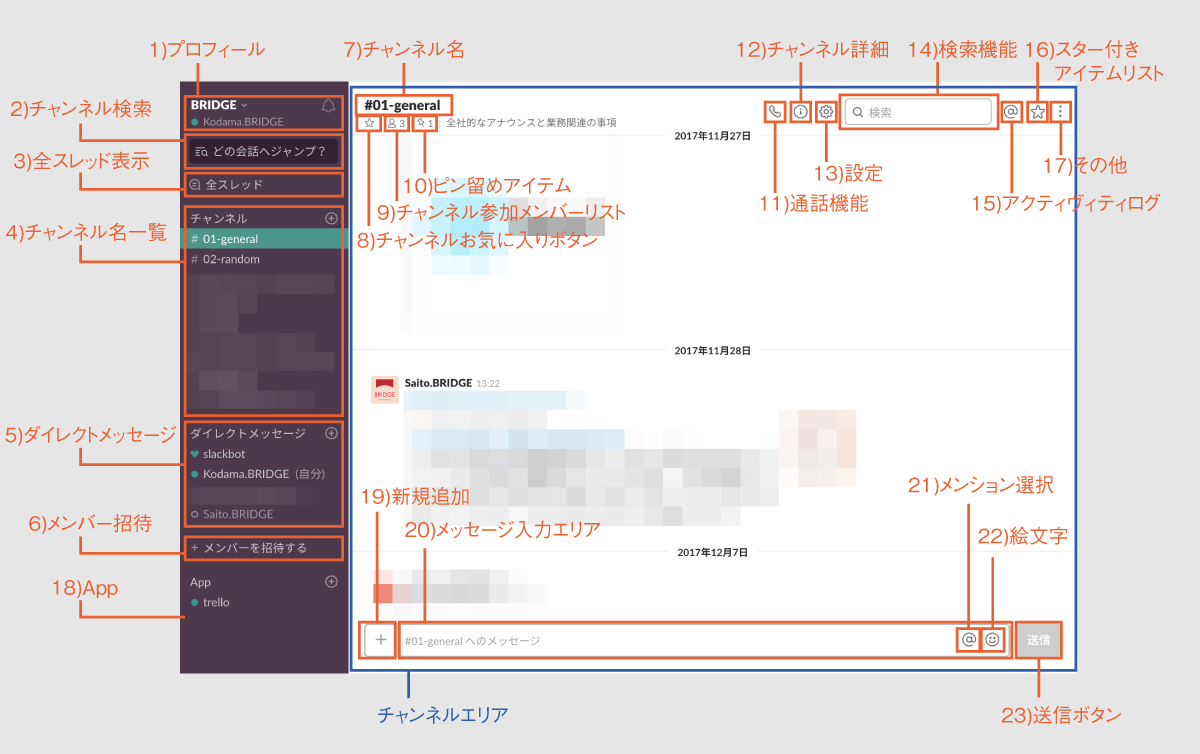
こんな感じです
以下、機能の簡単な解説になります
1)プロフィールには上段にワークスペース名、下段にユーザー名が表示されています
2)チャンネル検索の窓では、チャンネル名を入力することでそのチャンネルに移動することができます
3)全スレッドではクリックすると全チャンネルでの会話が一覧で表示されます
4)チャンネル名一覧にはワークスペース内の全チャンネル名が一覧で表示されています。クリックすることでそのチャンネルに移動できます
5)ダイレクトメッセージ機能はワークスペースに参加しているメンバーが一覧で表示されており、クリックすることでDMを送ることができます
6)メンバーを招待することができます
7)チャンネル名が表示されています
8)このチャンネルをお気に入りに入れることができます
9)チャンネル参加メンバーのリストを見ることができます
10)このチャンネルでピン留めしているアイテムを見ることができます
11)通話機能を使用することができます
12)画面右側にチャンネル詳細エリアを出すことができます
13)設定画面を開くことができます
14)検索機能が利用できます。任意のキーワードで検索するとキーワードを含んだ会話が一覧表示されます
15)アクティヴィティログではメンションとリアクションが表示されます
16)スター付きアイテムリストを見ることができます
17)様々な設定が確認できます
18)Appの追加や一覧表示を見ることができます
19)新規追加機能ではスニペット、ポスト、ファイルを追加できます
20)メッセージを入力するエリアです
21)特定のマンバーに対してメッセージを書く際にメンションをこちらから選択して通知が可能です
22)絵文字を選択することができます
23)送信ボタンです。メッセージは送信後も編集可能です
■メッセージを送信してみよう
基本機能をご紹介しましたが、随分と多機能なのでややこしく感じてしまいますよね
でも、「チャンネル」と「メンバー追加」「メッセージを送る」の3つができればひとまずコミュニケーションはできるので、それ以外の機能はよりslackを便利に使用するための便利機能だと思ってもらえれば大丈夫です
実はslackは自分だけが見ることができるチャンネルが用意されています
そこで練習してみましょう

①「自分のユーザー名」を選択します
②メッセージを入力します
③送信を押します
ひとまずこれだけです
すると上のチャンネルエリアにメッセージが表示されます
これをメンバー間で行い会話を行なっていきます
■ファイルをアップロード/ダウンロードしてみよう
ファイルのアップロードは「ドラッグ&ドロップ」で可能です
ファイルをドラッグして、slackアプリ上にドロップするだけ
pdfやwordなどのデータだけでなくphotoshopやillustratorのデータもやりとりできるので、本当に助かっています
ダウンロードをする場合は、ダウンロードしたいファイルにマウスオーバーした際に出てくる以下のボタンをクリックします
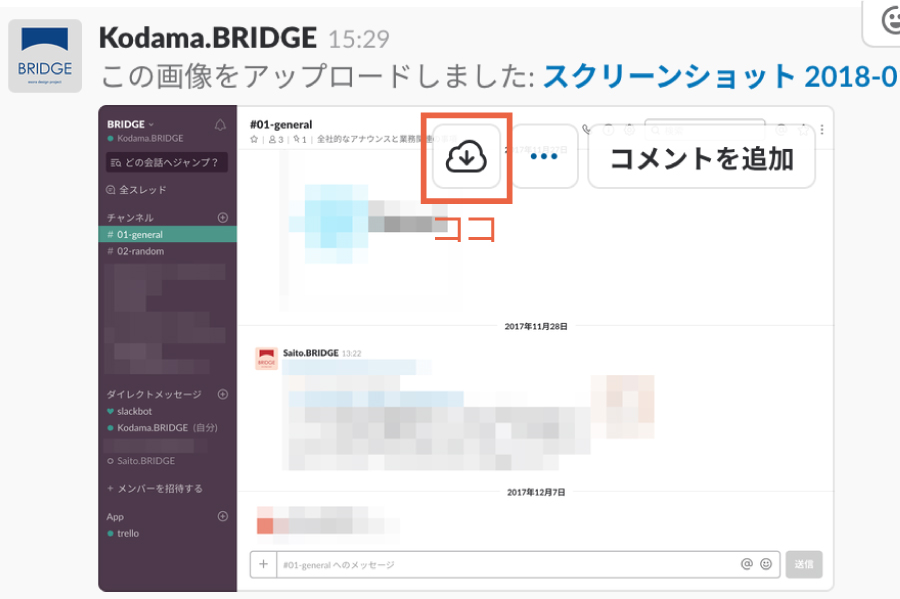
以上です。簡単ですよね
■まとめ
いかがでしょうか
メッセージとファイルのアップロード/ダウンロードさえできれば、基本機能は使いこなせたも同然です
使用しているうちに、その他の機能も使いたくなってくると思いますので、次回はもう少しメッセージ機能を便利に使える踏み込んだ便利機能をお伝えしていこうと思います