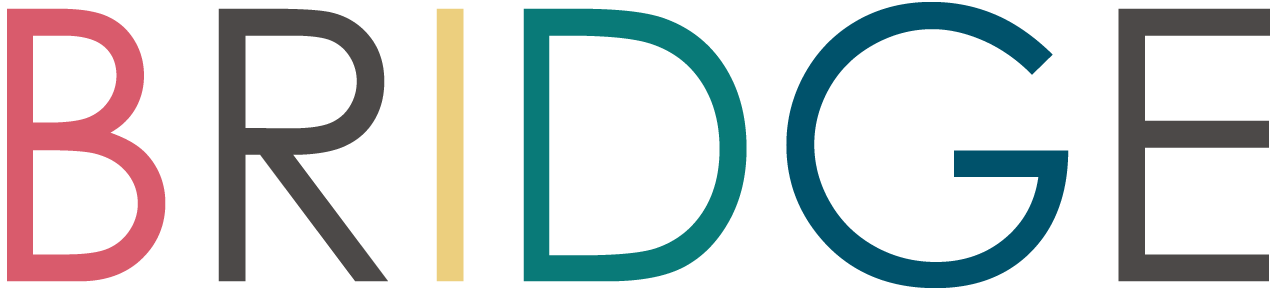BLOG
WordPressの画像データの編集の仕方 | 【岐阜・名古屋 ウェブサイト制作】デザイン事務所BRIDGE
2017.06.15
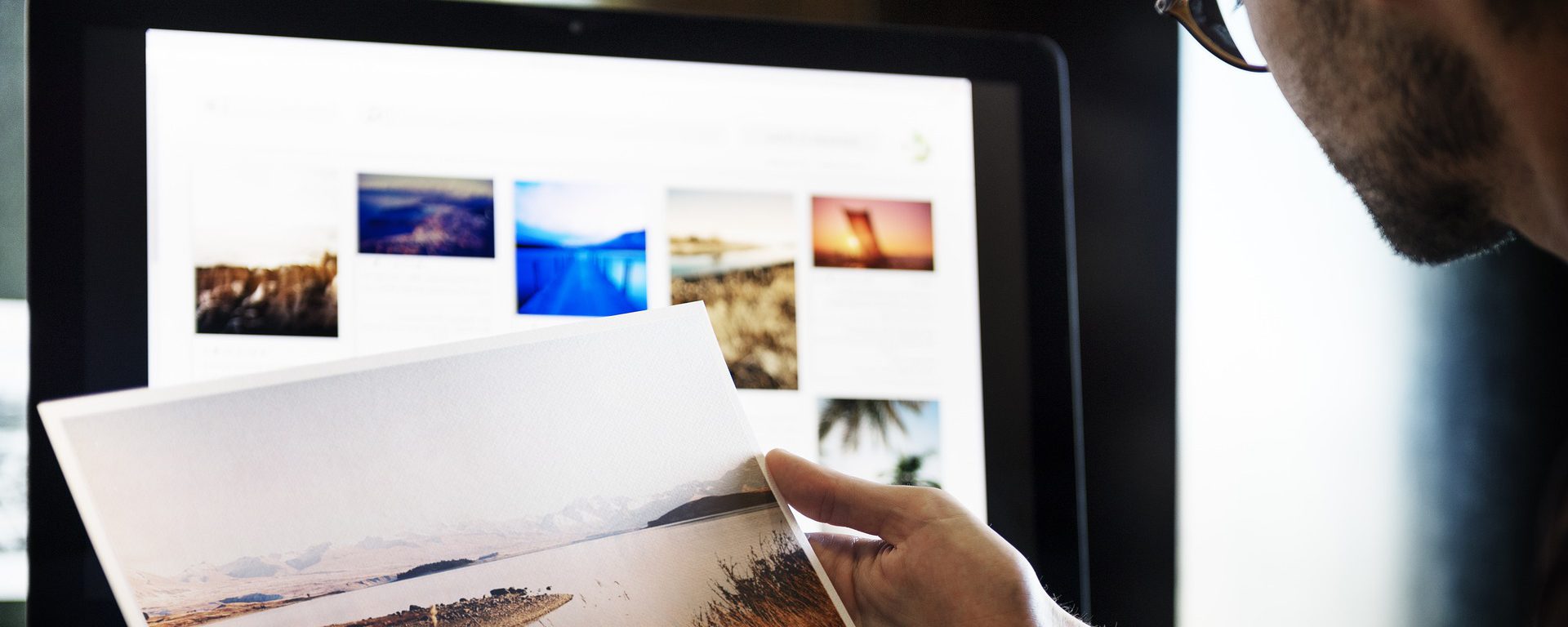
前回、WordPressで画像をアップロードするときのやり方をブログにしました。ドラッグ&ドロップで終わっちゃうなんて本当に簡単で最高ですよね。
今日はアップロードした画像を編集する方法をご説明していこうと思います!!
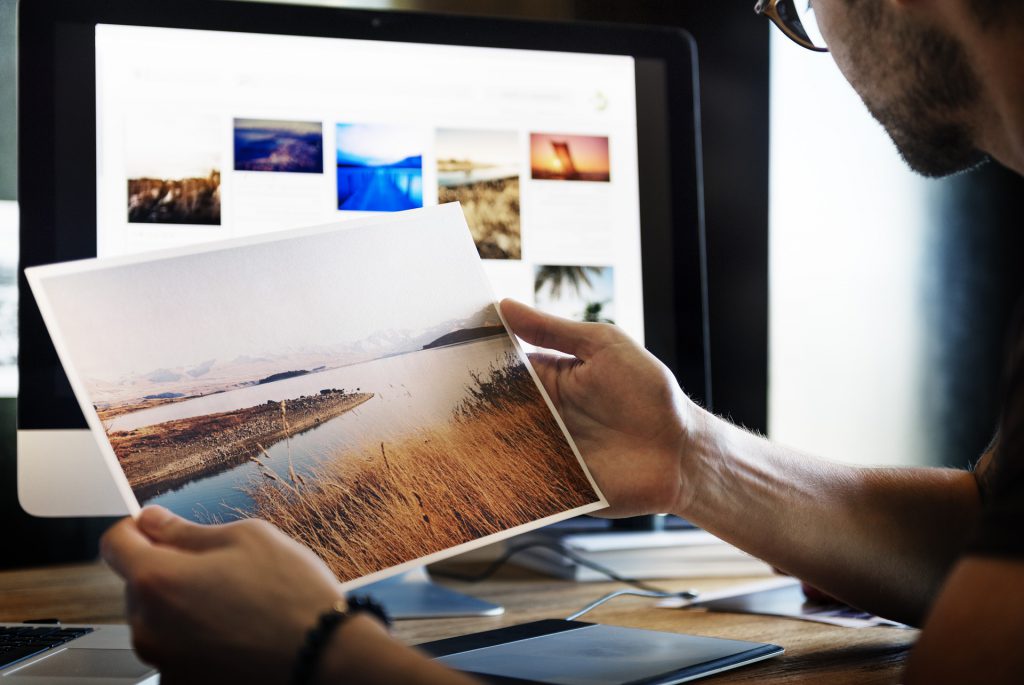
普通、画像の編集をしようとすると、Photoshopなどの画像編集用ソフトを使用して編集する場合がほとんどです。
こういった本格的なソフトはあらゆる画像編集ができるためとっても心強いのですが、本格的すぎて分かりにくかったり、高価だったりしてなかなか手が出しづらいんですよね。
でも画像データを回転させたり、トリミングしたりなどの簡易な編集でよければWordPress内でできちゃうんです。
まずはメディアライブラリを開きましょう。
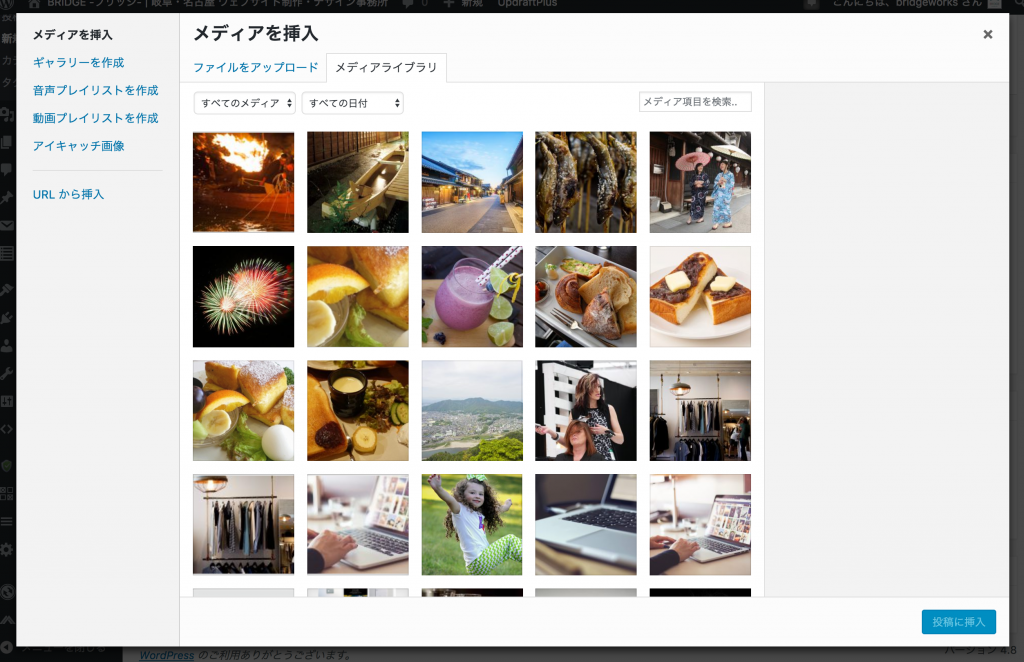
こんな感じで、アップロードした画像が表示されています。
それでは、編集したい画像を選択しましょう。
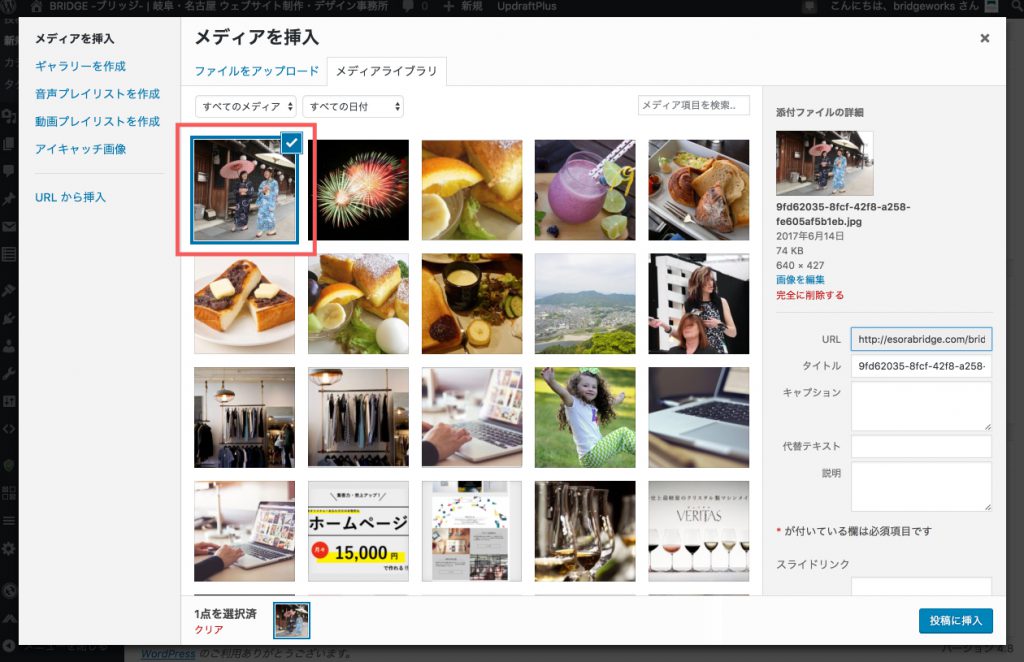
選択されている画像にはこんな感じでチェックマークが表示されます。
画像を選択したら右手にある「画像を編集」をクリックします。

すると下図のような編集画面に切り替わります。

画面の見方は以下の通りです。
①編集機能ボタン
②縮尺変更機能
③画像のトリミング
です。まずは①から。
①の編集機能ボタンは左から順番に「画像の切り取り」「画像回転(左に90度)」「画像回転(右に90度)」「上下反転」「左右反転」「一つ前の状態に戻す」「一つ後の状態に戻す」です。
②縮尺変更機能は画像の比率を変えずにサイズを変更する機能です。どちらかの枠に半角数字で数値を入れると、自動で比率を合わせてくれるんです。(超優秀)
③画像のトリミングは任意の比率で切り取ることができます。まずは画像の上で切り取りたい部分を選択します。そして、③の場所に縦横比を入力すると、入力した比率で画像が選択され直します。毎回同じ比率で画像を挿入したいときに重宝する機能です。
編集が終了したら、「保存」ボタンを押してセーブします。
以上。
簡単ですよね。

次回は画像の使用方法をお伝えしていこうと思います!!!!